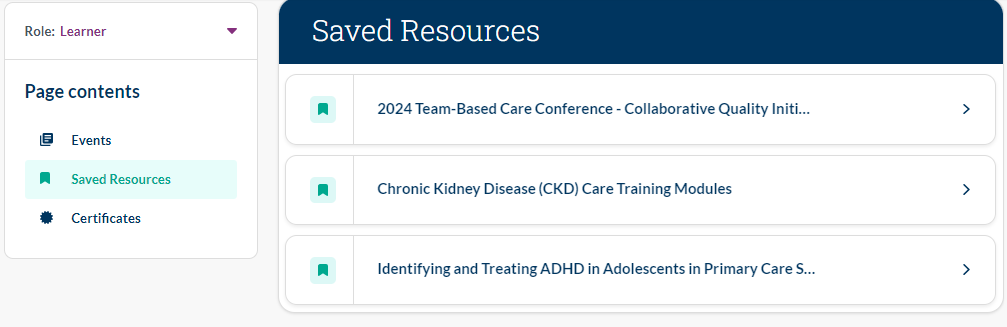Registration Confirmation • Missing Links • Post-Event Requirements • Incomplete/Past Events
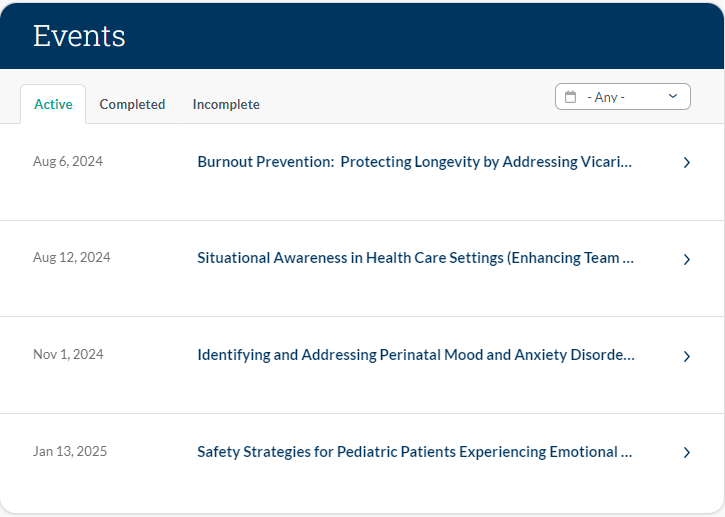
TIP: Find Your Registered Events on User Dashboard
Registration Confirmation
For attendance managed by MICMT, your events will live under the Active tab. You can view upcoming events and follow up if you missed a requirement or confirm that a requirement has been met.
I registered for a course, but I have not received a confirmation email, am I registered?
It depends. If you have registered through the MICMT website, a confirmation email should be received shortly after. If not, the registration email could be blocked by your organization's spam filters or your registration didn't go through. There are ways to verify on your MICMT User Dashboard to confirm registration. If you have registered with an external organization they will send you a confirmation email, or you may contact MICMT for assistance.
Why am I missing events under the "Active" tab on my user dashboard? I have received several registration confirmations via email.
The event live under the "Active" tab if MICMT is managing the registration. If the registration link took you away from our site, then the host will have to confirm or cancel your registration. If you need assistance with confirming or canceling your registration, please submit a ticket and provide the date and time for your event.
Missing Webinar and Conference Links
I am registered for an event, but I did not receive the webinar link. Where can I find this?
If you didn't receive the webinar link, please click on the Add to Calendar link to download the Zoom\TEAMS\Webex link. Please note that you must have registered via MICMT's registration process for this to work.
Microsoft Teams
How do I access the Microsoft Teams Meeting?
The direct link will take you to the virtual meeting. If you did not receive the link, you will need to have BOTH meeting ID and meeting passcode. You may download the application for a smart device (Android or iPhone), or visit https://www.microsoft.com/en-us/microsoft-teams/join-a-meeting and enter the meeting information to join the meeting via web browser. When using a device other than your desktop or laptop computer you must be able to view the slides during the presentation.
Webex
Do I need software to join a Webex meeting?
The direct link should take you to the live webinar and automatically download the app. If you do not have the link please submit a ticket. For technical assistance please visit the help site for more information.
Zoom
I am unable to sign into the Zoom video conference.
Please confirm that your email, first and last name are entered. This will help the host track your attendance to ensure that you receive credit for the event. The email should match the address that you are using for your MICMT account.
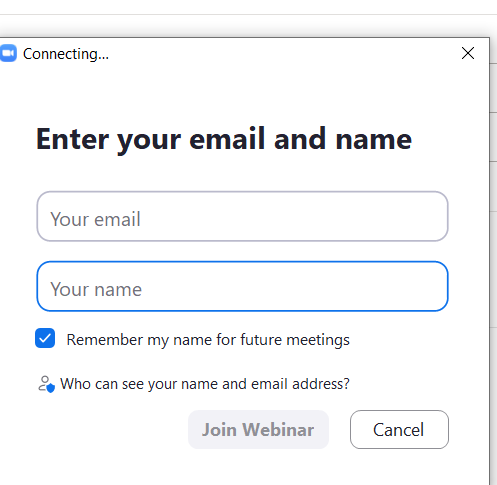
How do I change my Zoom display name?
Please visit the Zoom website for instructions based on your situation.
When using a device other than your desktop or laptop computer you must be able to view the slides and the live chat during the presentation. Zoom display names such as "iphone12" or "Jane's Laptop18" may appear by default, but are unacceptable names for attendance credit. Please check your settings to ensure that your full name is displayed.
The link provided to me isn't working, what are my next steps?
If you are unable to load the Zoom video after clicking on the link, please copy and paste the Zoom link into your web browser instead.
I have copied and pasted the Zoom link into my web browser, but I am still receiving an error?
Please submit a ticket to confirm that you have the correct Zoom link
Post-Event Requirements and Emails for Webinars and Training Courses
I attended a webinar or training, when will I receive a post-event email from MICMT?
After successful completion of the event, the attendee will receive a post-event email within 24 hours. Please check your spam folder(s). If you have a MICMT account, please login to view your user dashboard to confirm that the event is there. The link to the evaluation (webinars and trainings) and post-test (trainings only) should be available on your user dashboard after successful completion of the event and will remain there for 5-business days.
I was informed by my course trainer that my evaluation and post-test are located on my user dashboard. How do I access the my user dashboard?
After logging your User Dashboard can be accessed by clicking on "My Account" in the top-right corner.
Why is my evaluation and/or post-test is missing after logging into my MICMT account?
If it has been more than 24 hours It is possible that you have multiple email addresses tied to several accounts, or we do not have your correct email address. If you are unable to access your post-event requirements please submit a ticket for assistance.
Why is my evaluation and/or post-test link missing from my user dashboard even though I received an email from MICMT requesting that I complete urgent requirements for credit?
Please see the Completing Course and Webinar Requirements section below to review several scenarios and determine which one applies to you.
I received the post-event email for my event and clicked on the evaluation and/or post-test link. Why do I receive an "Access Denied" message when click on the link?
Please check the official end time published for the event. For example, if the event ends at 4 p.m. and you attempt to access the event 3:58 p.m. it will deny access. If you make an attempt after the published end time and still receive an "Access Denied" message please submit a ticket for assistance.
Completing Course and Webinar Requirements
I have received an email to complete my posttest and evaluation, but when I click on the link it takes me to a page that says "Access Denied," what should I do?
If you are logged-in and receiving an "Access Denied" message there are three possible reasons:
- You are not registered for the course (no confirmation email was received).
- You have clicked on the link before the posted event end time. Please try again once the event has officially ended to complete course requirements.
- You have multiple accounts with MICMT. The link that you received was sent to an email address provided to the trainer (usually your work email address), but you are logged in to MICMT's website under a different email address (usually a personal email address).
For the first scenario check the email header and confirm which email account received the message from MICMT. This should match the email on your MICMT User Profile (highlighted below).
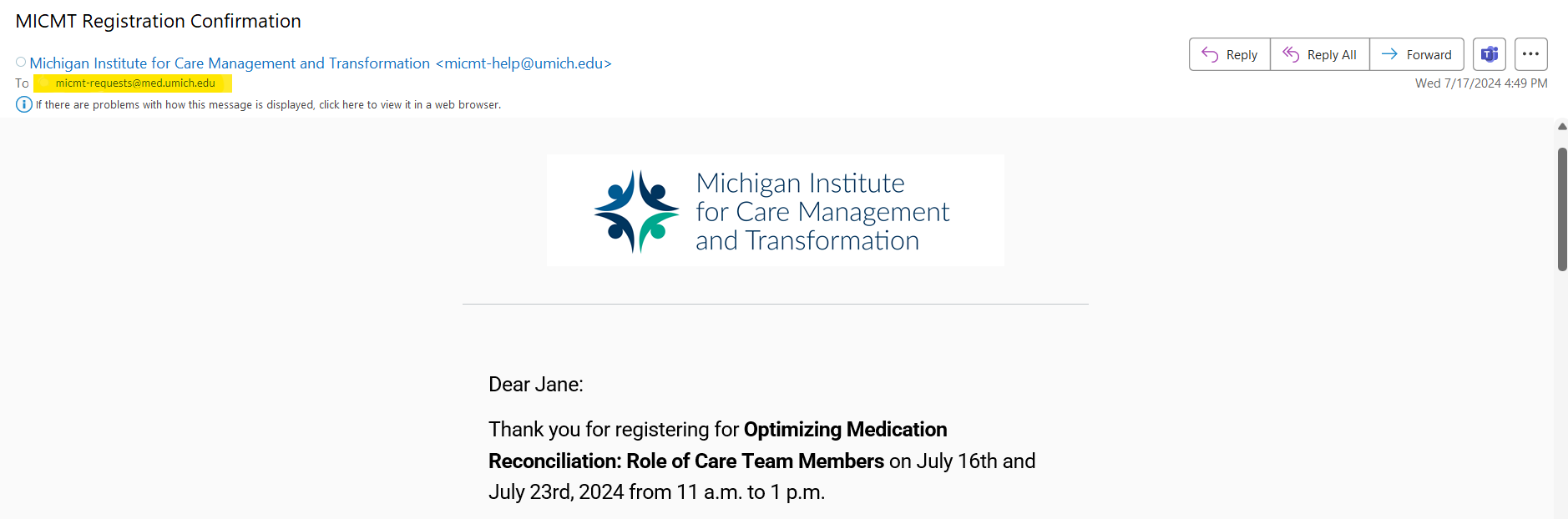
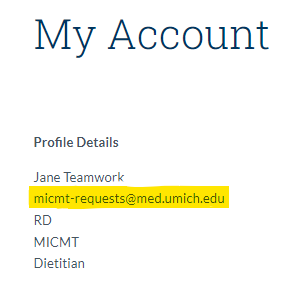
If the email address on your confirmation email doesn't match the email address on your MICMT user profile, then you are logged into a duplicate account. Please use the email address in the "To" section (on the email's message header) to log into your MICMT account.
If you would like to merge these accounts, please submit a ticket, and include all email addresses you would like merged and confirm your preferred email address.
Completing post-test and evaluation instructions.
Download: Completing Evaluation and Post-Test
PLEASE NOTE: The evaluation and post-test will become available after the official end time that is published for the event. Any attempts made prior to the published end time will generate an "Access Denied" message.
How do I confirm that I have completed the training requirement by submitting the evaluation and posttest?
Please click on the completed or incomplete tab to confirm (screenshots below). These tabs will confirm that your evaluation and test (if applicable) were submitted, and provide a link to your graded test and final score.
If you missed the 5-business day deadline, the training and live webinar will move to the incomplete tab. If you are interested in completing incomplete requirements, please submit a ticket.
PLEASE NOTE: CE Credit cannot be offered after the 5-business day deadline. If you are interested in CE credit for a webinar, please visit our Webinar Library under the Past Webinars section to view it for CE credit. If you are unable to access your post-event requirements please submit a ticket for assistance.
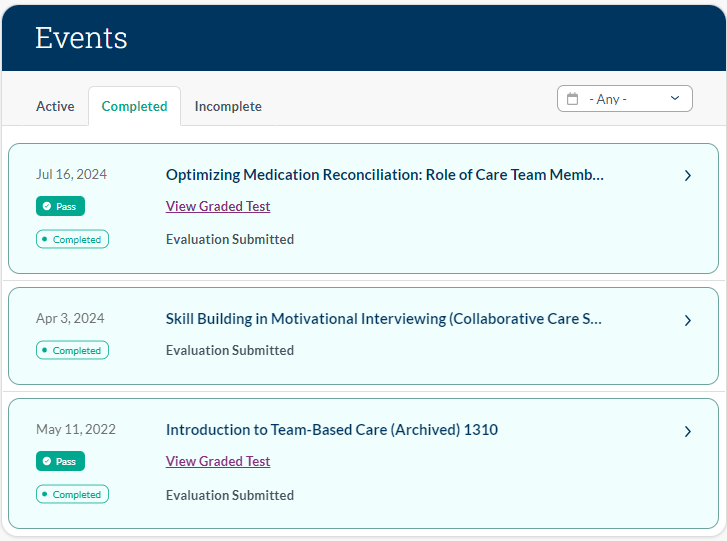
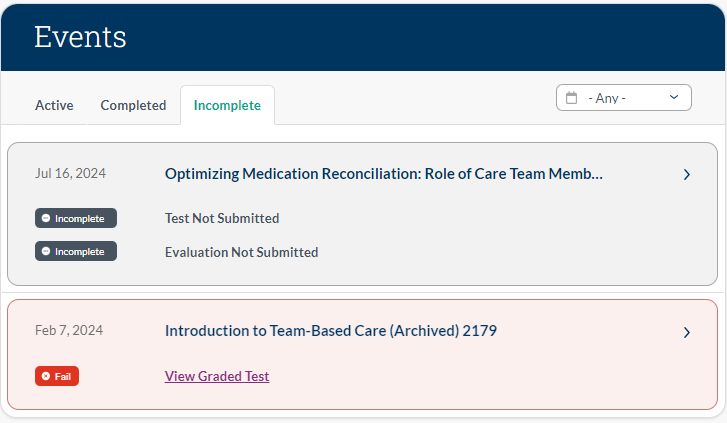
Missed Webinars and Past Webinars
Can I view webinars that I have missed for credit?
Yes, during the webinar the host will announce if the webinar will be available as a recording.
Can I bookmark or save events and webinars to view later?
Only past webinars (recorded) can be saved, but live trainings (PDCM and CoCM) cannot. Save past webinars by clicking on the "Save" button next to the video you wish to view later. To review your saved videos, visit your user dashboard under "Saved Resources" to the left.
Unsaved Webinar
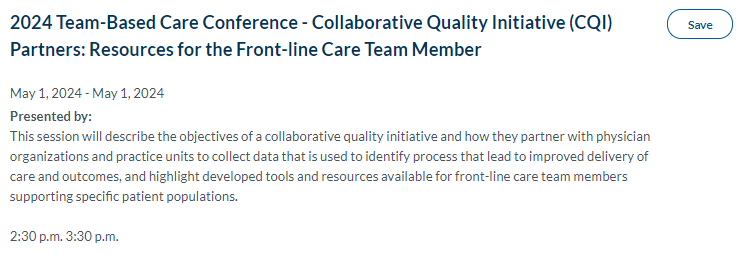
Saved Webinar
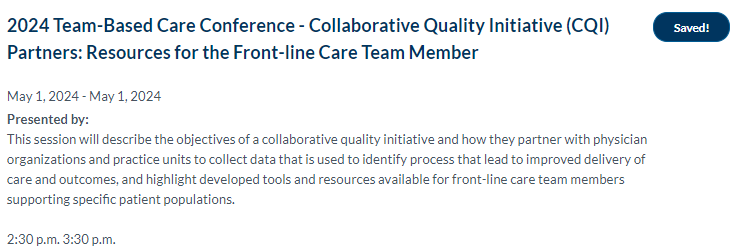
Webinars marked as "Saved!" will show in your Saved Resources section.
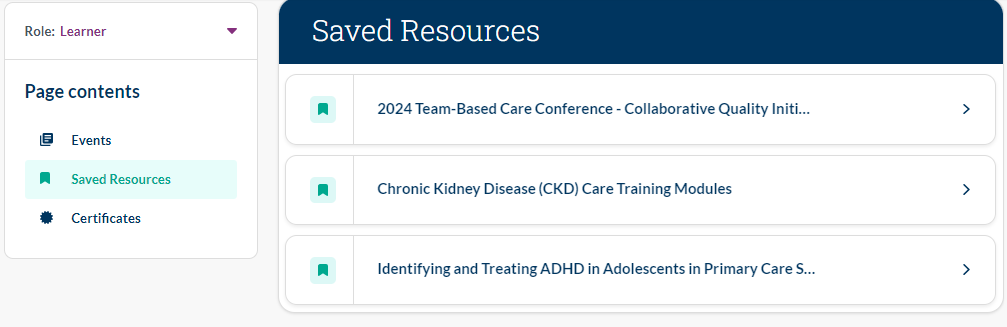
Will saved webinars remove automatically after I watch them?
No, you must manually remove the webinar. This can be done by clicking on the bookmark icon next to the video to remove the checkmark To resave, just go back to the video and hit save again.